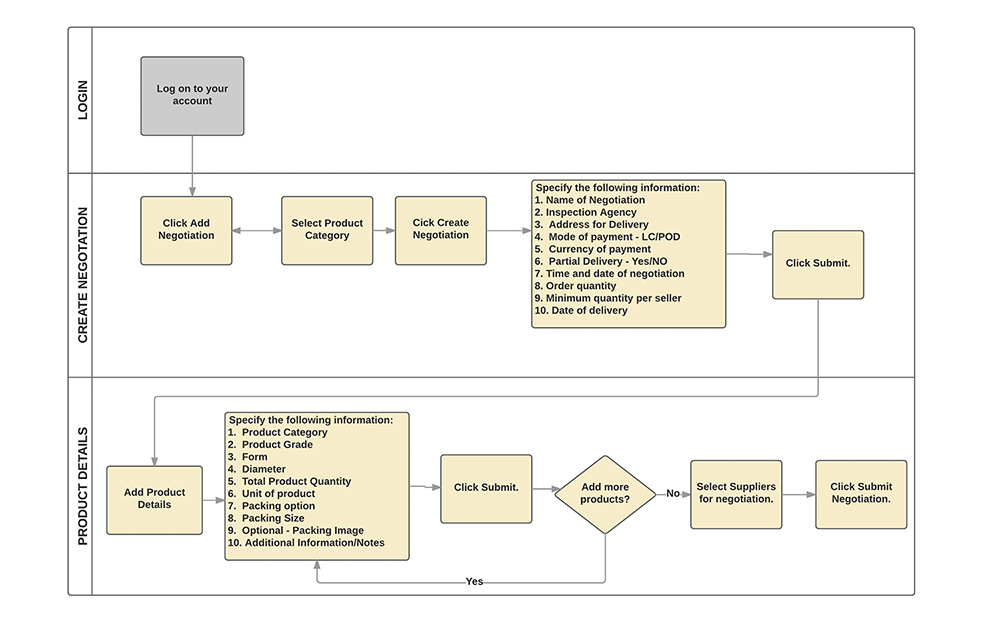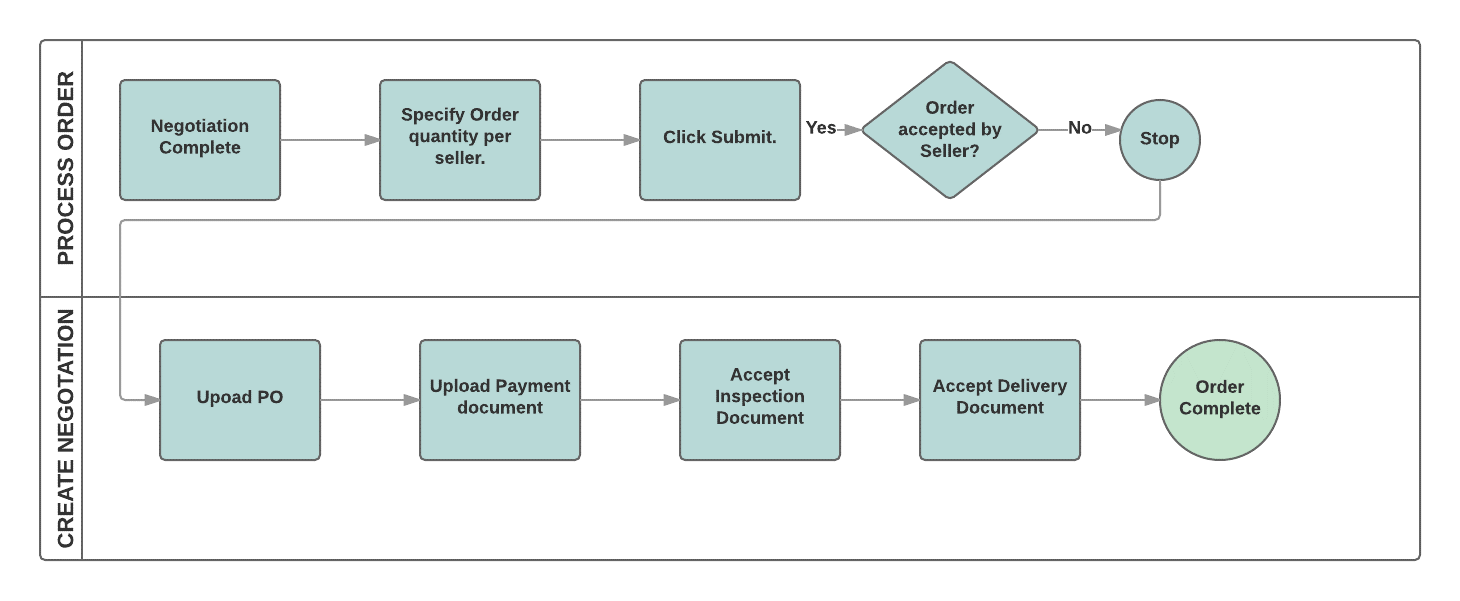STEPS FOR THE BUYER TO CREATE A BUYING REQUEST.
- Log in using your user ID and password.
- On the page that is displayed, click Add Negotiation.
- In the page that is displayed, select the category of item for which the negotiation session will be created.
- The list of available sellers for this category for India and Overseas is displayed.
- Click Create Negotiation.
-
In the page that is displayed, provide the following information:
- Specify the name of the negotiation. This name will be displayed in the Seller’s home page for action.
- Select the inspection agency that will check the material and provide inspection documents.
- Select the address where you will receive the goods from the drop down list. The list displays all the addresses that you have specified in your account in the Addresses tab. Note that for a negotiation, you can select only one delivery address.
- Select the mode of payment that you will use to pay the seller – LC or POD.
- Select the currency in which you will make the payment.
- Specify if the goods must be delivered in partial consignments or a single consignment is allowed.
- Select the time and date for negotiation.
- Type the order quantity.
- Type the minimum order that you will allocate to a seller. This quantity must be 30% of the total quantity.
- Select the date and time by when the goods must be delivered.
- Click Submit.
-
A new page is displayed where you need to provide the product specification. Click ADD PRODUCT FOR NEGOTIATION.
- In the Select Category drop down list, select the product category. The option displayed is the same as the one you selected for creating the negotiation.
- Select the product grade. If you choose the Other option, you will need to upload the product grade file.
- Select the form.
- Select the diameter.
- Specify the total quantity. This quantity cannot be more than the total quantity that you specified at the time of creating the negotiation.
- Specify the unit of good, such as MT, kg, etc.
- Select the packing option.
- Select the packing size.
- If you have specific packing requirements, you can upload an image for it.
- You can provide additional requirements in the Notes section.
- Click Submit.
- Note that the product details that you specified are now displayed at the bottom of the page. You can also add more products. Remember that the sum of quantities of all the products that you add must be less or equal to the Total quantity that you specified at the time of creating the negotiation.
- Notice a list of suppliers is displayed. You can select the suppliers that can participate in the negotiation session.
- Last, please note the enquiry charges. This is the amount that will be blocked on your account for participation. Click Submit Negotiation.
- The Negotiation session is created.